How to Change a Printer IP Address
Are there any issues with connecting your printer? Do you want to learn Change a Printer’s IP Address? You may find it useful to set your Printer IP address to a static one to tackle this. By default, a large percentage of printers utilize a dynamic IP address that occasionally changes. In this manner, connecting a printer could be difficult for you, especially if you change your network configuration.
However, if you have a lot of devices linked to the same network, assigning a printer a static IP address will help you organize your network. In this blog, you will learn all the aspects of your printer’s IP address, from its definition to where to look for it and how to modify it on Mac and Windows 10.
What Does an IP Address Mean?
The Internet Protocol address generally called an IP address which is a pack of characters consisting of 12 digits that serves as a computer’s identification that allows it to connect to a network.
This connection grants your computer and any electronic mechanism to exchange information and data with other devices connected to the same network. The IP address of a particular device can provide details about that device, including the city, ZIP code, ISP (Internet Service Provider), and even the ISP’s area code.
Furthermore, an IP address can be defined as the digital address of your computer and electronic devices. This way, it can be utilized to track its geographic location.
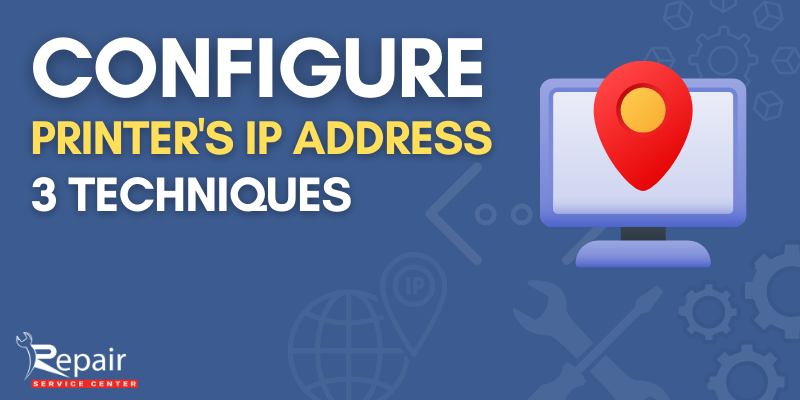
How Can You Configure Your Printer’s IP Address? (3 Techniques)
Knowing your printer’s IP address is crucial if you want to connect it to the network or troubleshoot any issues. An IP address of your printer is a kind of street location without which you cannot transmit print jobs or any other commands to your printer. You may configure your printer’s IP address using one of the three methods we’ve given below.
Technique 1: Configure Printer’s IP Address Using Command Prompt
The steps to follow in order to utilize Command Prompt to configure your printer’s IP address are as follows:
- Near the start menu, type in cmd.
- Type “ipconfig” in the command line.
- Press Enter.
- Next, locate your IPv4 address.
- Enter “ping” in a new command line, followed by a space, then your IPv4 address.
- Hit Enter.
- After the results load, type in “arp –a” in the new command line.
- Hit Enter.
- Open web browser.
- Paste the dynamic IP address you obtained from the arp command.
- The IP address of your printer will be revealed if it leads to a printer configuration page.
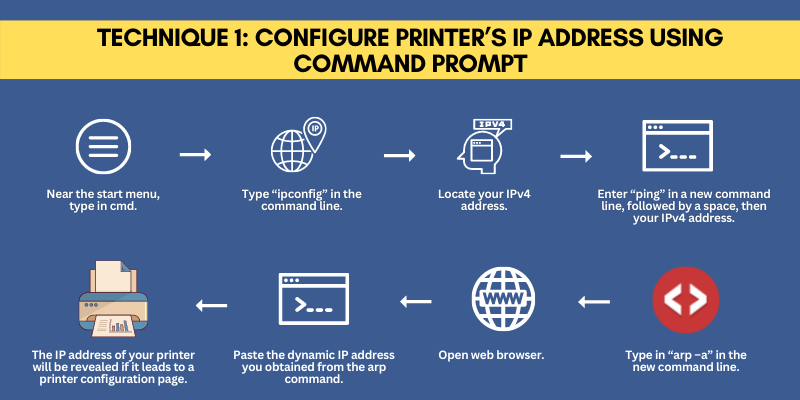
Technique 2: Configure The Printer’s IP Address from the Router
You can easily retrieve your printer’s IP address using your router, whether you are using a Windows PC or a Mac. All you have to do is this:
- Open web browser.
- In the address bar, Type in your router’s local IP address.
- Next, you need to enter your username and password.
- The IP address of your printer will be listed under the list of networked devices.
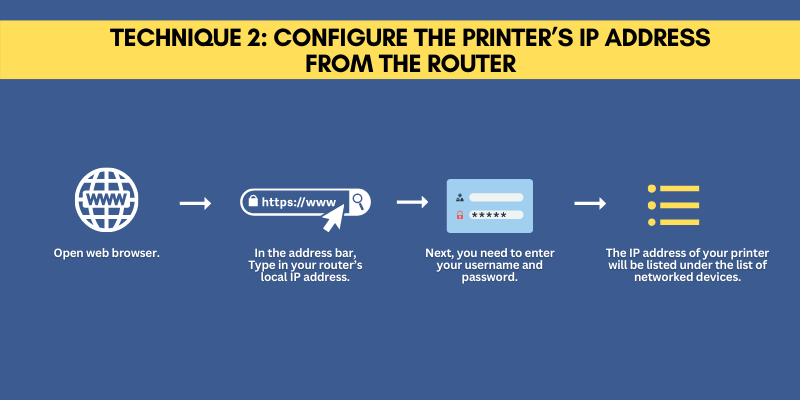
Technique 3: Configure Printer’s IP Address by Checking Printer’s Display
To see your IP address, you may check the advanced display settings of your printers as follows:
- On your printer, locate the home button to see the menu.
- Now, you need to select the Preferences, Options, or wireless settings (It depends on the options mentioned on your printer).
- In the next box that appears, you can configure the IP address of your printer somewhere at the top of the screen.
- You can check under the View Wireless Details option if you can’t see an IP address.
- If you still can’t locate your printer’s IP address, navigate to the “Network” or “Network Setup” options. (TCP/IP, network status, and Wi-Fi status are a few headings that certain printers may utilize).
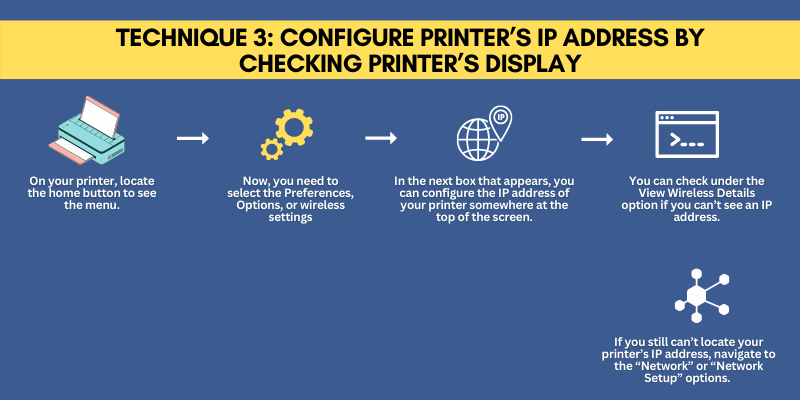
How to Change IP Address of Your Printer?
The majority of printers utilize a dynamic IP address by default, which changes periodically, as we covered at the beginning of this blog. However, giving the printer a static IP address can improve a collaborative network.
Below, we will teach you how you can change your printer’s IP address on Windows and Mac. So stay tuned!
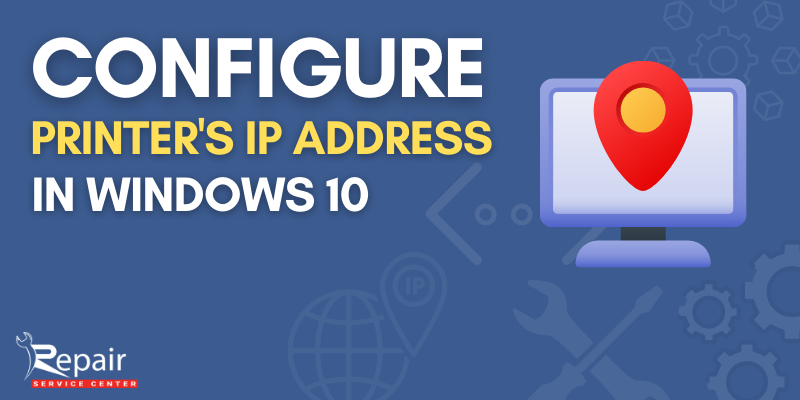
How to Change the IP Address of Your Printer on Windows 10?
To modify your printer’s IP address on Windows 10, follow these instructions:
- Go to any web browser.
- Into the address bar, type in your printer’s IP address.
- Enter your printer’s username & password (If prompted).
- Go to your printer’s Settings or Network page.
- Select the “IP Address Configuration” option.
- Now, Change your network from Dynamic to Static IP.
- After that, type in the new IP address you wish to use for your printer.
- Save all the changes.
- Close the browser.
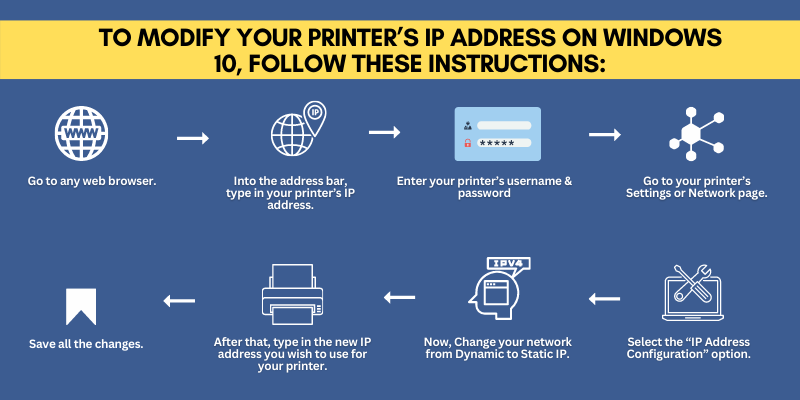
How to Change the IP Address of Your Printer on Mac?
Follow these instructions to modify your printer’s IP address on a Mac:
- On your Mac screen, click the Apple icon in the top-left corner.
- Select the “System Preferences” option.
- After that, click the “Printers & Scanners” option.
- Click “Options & Supplies”
- Finally, modify your printer’s IP address in the box shown next to Location.
- Click OK.
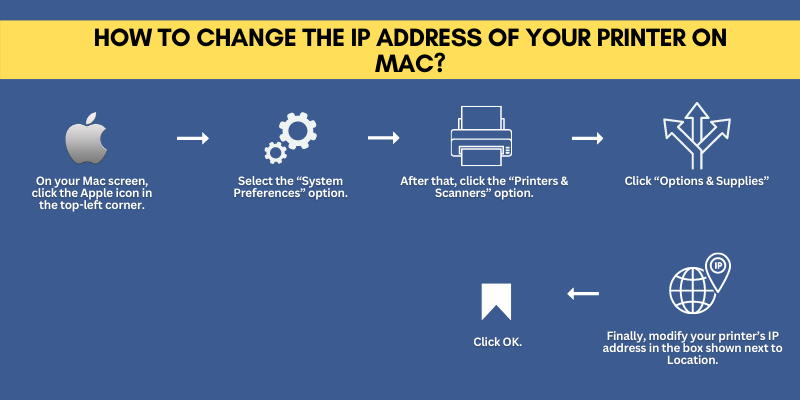
Modify IP Address on HP Printer & Canon Printer
Now that you are aware of what the term “IP Address” actually means, how to configure it using a variety of methods, and how to modify it on Windows 10 and Mac. It’s time to acknowledge the steps to change the IP address for HP and Canon printers. Read on to know the respective instructions!
How to Change IP Address on HP Printer?
To know “How to change IP address on HP Printer”, the below-mentioned steps would be helpful for you.
- Double-click on the printer icon placed on the Desktop to open the “Printer assistance” section.
- Click on the “Utilities” option at the top of the screen.
- Click on the “Update IP Address” option.
- User Account Control window will appear.
- Click “Yes” to proceed.
- The window named “Update HP Software with Printer IP Address” will be displayed.
- Fill in the “Printer’s current IP address:” field with the IP address.
- Click TEST.
- Finally, tap on the “Save” button to finish the process.
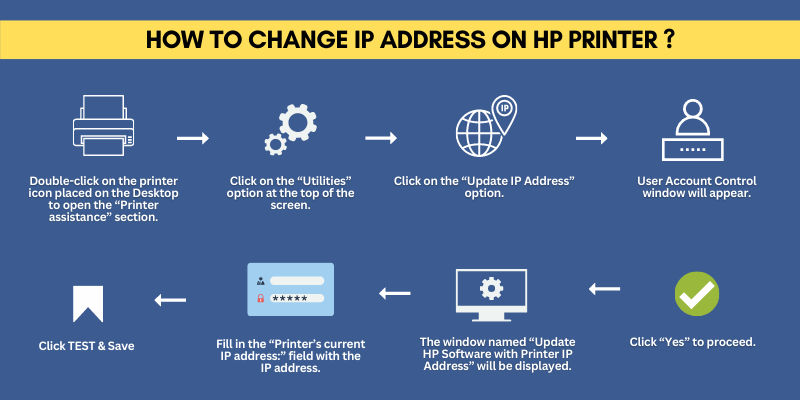
How to Change IP Address on Canon Printer?
Follow the directions below to Reset IP address of a Canon printer:
- Press the “Settings” button on your printer.
- Using the arrow up and down button, locate the “Network” option & select it.
- Press OK.
- Select “TCP/IP Settings”
- Press OK.
- Select “IPv4 Settings” and press OK.
- Enable “IPv4 Settings” by selecting “On” using the arrow up and down button.
- Select “IP Mode” & press OK.
- Select “Manual” & press OK.
- Select “IP Address Settings” & press OK.
- Update the new IP address & press OK.
- Restart your printer.
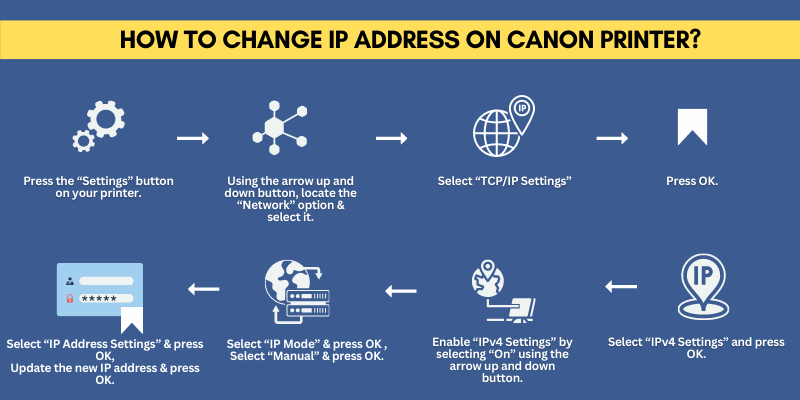
Still, Having Trouble Changing Printer’s IP Address?
We did our best to give you detailed instructions on changing the printer’s IP address in this extensive guideline. From configuring your printer’s IP address using a variety of methods to Update the IP address on Windows and Mac, we’ve covered a number of important topics.
However, as we are all aware, there are numerous printer brands with unique features. Undoubtedly, the procedures to change IP address of each vary, and this may cause confusion. So, no need to worry! You can get assistance from a repair service center that is open for all printers. Their highly skilled technician will provide you with excellent guidance over the phone or through chats, regardless of the type of printer you use.
Related Searches
- Change a printer IP address to windows 11
- How to change a printer IP address windows 10
- How to change the IP address of a printer in windows 7
- How to change the printer IP address on pc
- How to assign IP address to the printer on network
- How to configure the IP address of a printer that is not connected
- How do I change the IP address on my canon printer
- How to change IP address on HP printer
FAQs Change a Printer IP Address – People Also Ask
Q.1. How do I change my printer IP address on Windows?
Ans. To modify the printer’s IP address on Windows, adhere to these instructions:
- Open the web browser & enter your printer IP address into the search bar.
- Make sure your printer is connected to the same network as your PC.
- Next, type in your printer’s username & password (if necessary). Either, you can use “Admin” as a username and leave the password section blank.
- Go to your printer’s Settings page.
- Select the “IP Address Configuration” option.
- Now, change your network from the “Automatic/Dynamic” option to “Static/Manual IP”
- Enter the new IP address you wish to use for your printer.
- Finally, save your settings.
Q.2. How do I configure my Printers IP address?
Ans. To configure the printer’s IP address, adhere to these instructions:
- Navigate to Control Panel > Hardware and Sound > Devices and Printers.
- Right-click on your printer model.
- Select the “Properties” option.
- Look for your printer’s IP address in the “Web Services” tab if only three tabs appear.
- Perhaps, look for your printer’s IP address in the “Ports” tab if only five tabs appear.
Q.3. Do Printers have their own IP address?
Ans. A network configuration page printed from almost all printers includes the printer’s IP address.
Q.4. How do I manually configure my HP printer?
Ans. Navigate the start button on your computer > select Settings > Devices > Printers & Scanners > select the “Add a printer or scanner” option > wait for a while until your computer configures nearby printers > choose your HP printer model that you want to use > select the “Add Device” option.
Q.5. How do I share a printer on my network by IP address?
Ans. Go to “Settings” on your computer > Devices > Printers & Scanners > select the “Add a Printer or Scanner” option > click “The Printer That I Want Isn’t Listed” option > choose the “Add a Printer Using TCP/IP address” > click Next > enter the IP Address of the Printer > click Next > select the “printer manufacturer” and “printer model” > click Next > type in your printer name > click Next > click Finish.
Q.6. How do I reset my printer?
Ans. To reset your printer, adhere to these two instructions:
- Turn the printer off > unhook the power cable from the printer for at least 30 seconds > Now reconnect it.
- Alternatively, turn the printer on while pressing and holding the Resume button for at least 10-20 seconds > The Attention light will turn on > Now, Release the Resume button.
Q.7. Should my printer and computer have the same IP address?
Ans. Yes, most of the print server’s IP address needs to be on the same logical network as your host PCs.
Q.8. What does an IP address look like?
Ans. A series of integers separated by periods make up an IP address. An example address maybe 192.158.1.38, which is how IP addresses are written as a group of four integers. The range of each number in the set is 0 to 255.
Q.9. How do I reset my HP printer?
Ans. To reset the HP printer, it would be beneficial to follow these instructions:
- Pull the printer’s lid.
- Press and hold the reset button for 5 seconds
- You’ll get a message asking you if you want to reset the printer. Select Yes.
- The printer will return to its original settings.
Q.10.How do I change IP address on my Epson printer?
Ans. Follow the steps below to change IP address on the Epson printer:
- Open web browser.
- Enter the current IP address of your printer.
- Enter the username & password.
- Enter “epson” for both the Username and the Password. (Use the device’s serial number if the password is ineffective.)
- Under the “Configuration” section, Navigate to TCP/IP Settings.
- Ensure the settings are set to Static or Manual.
- Select the “Submit” option & then Reset.
- Restart the printer.
Q.11. How do I change IP address on my HP printer?
Ans. To modify IP address on the HP printer, adhere to these two instructions:
- To access the “Printer support” section, double-click the printer icon on your desktop.
- Select “Utilities” from the menu at the very top of the screen.
- Select “Update IP Address” from the menu.
- A window labeled User Account Control will open.
- Select “Yes” to continue.
- “Update HP Software with Printer IP Address” window will appear.
- Enter the IP address in the “Printer’s current IP address:” column.
- Select TEST.
- Finally, click “Save” to complete the procedure.
Q.12 How do I change the IP address on my Canon printer?
Ans. To Change a Canon printer IP address, follow these instructions:
- On your printer, press the “Settings” button.
- Find and pick the “Network” option using the arrow buttons.
- Click OK.
- select “TCP/IP Settings”
- Click OK.
- Choose “IPv4 Settings” and then click OK.
- Turn on “IPv4 Settings” by clicking “On” using the arrow buttons.
- Choose “IP Mode” and hit OK.
- Click “Manual” and then OK.
- Choose “IP Address Settings” and then click OK.
- Update the IP address and select OK.
- Finally, restart your printer.

