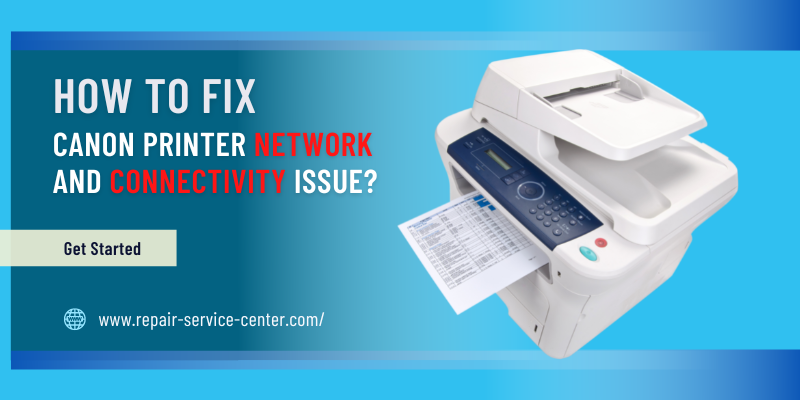How To Fix Canon Printer Network and Connectivity issue?
Canon is a splendid brand that delivers tremendous gadgets like printers. The extended printing experience and the robust quality have attracted tons of users to invest in Canon. However, even these incredible machines occasionally behave strangely and fail to perform to their full potential. If you are facing canon printer network and connectivity issues and have spent a lot of time online looking for rapid troubleshooting, then you have you’ve finally found the best resource.
A well-functioning printer can be quite beneficial for both personal and business use. But imagine having to print a paper if your Canon printer isn’t accessible via the network. Is it not frightful? If you are experiencing the same problem and want to understand how to fix it quickly, you will find a few straightforward strategies below to get rid of this issue. So pay close attention!
How to Connect the Canon Printer to Wi-Fi?
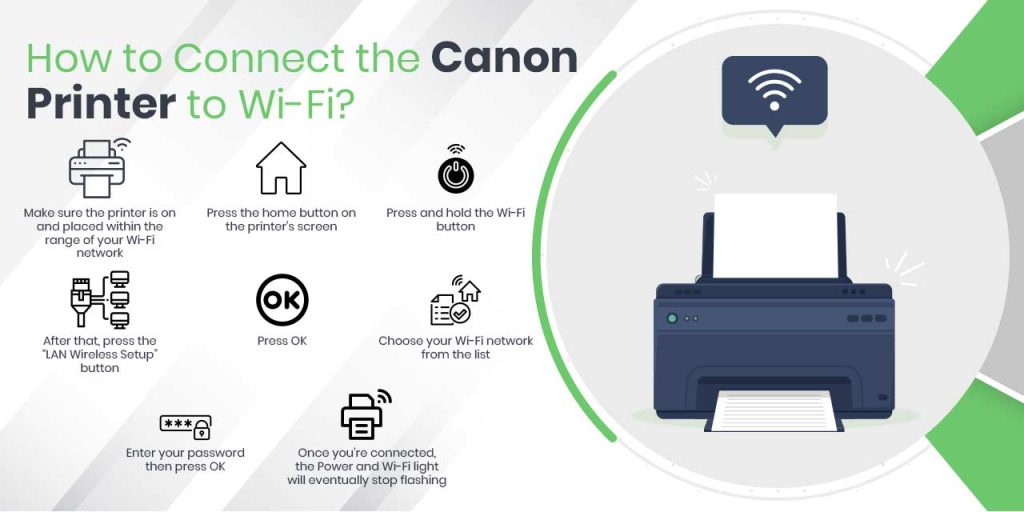
Knowing how to connect your Canon printer to Wi-Fi is essential before moving on to network problems and their fixes. To connect your canon printer to Wi-Fi, try the instructions listed below:
- First, make sure the printer is on and placed within the range of your Wi-Fi network.
- Press the home button on the printer’s screen.
- Press and hold the Wi-Fi button.
- After that, press the “LAN Wireless Setup” button.
- Press OK.
- Now, choose your Wi-Fi network from the list.
- Enter your password then press OK.
- Once you’re connected, the Power and Wi-Fi lights will eventually stop flashing.
What Causes the Canon Printer Not Connected To Wi-Fi Error Message?
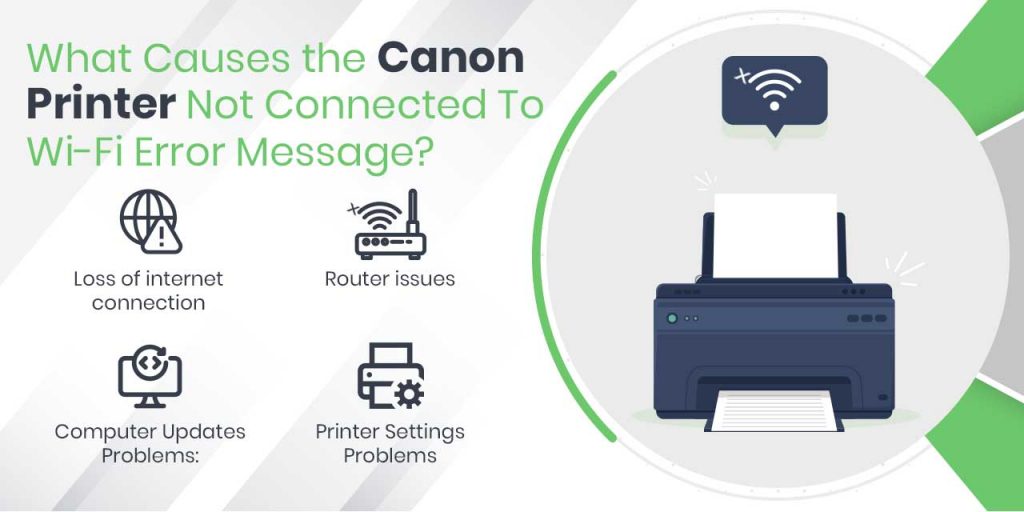
This message “Canon Printer Not Connected to Wi-Fi” is displayed if there is no response when connecting your printer to Wi-Fi. The following are some potential causes of this message:
- Loss of internet connection: There are several reasons why the internet can be down, such as a recent storm, service updates by the internet provider, or someone accidentally flipping the router off button.
- Router issues: As we just mentioned above, sometimes the culprit is not the printer at all but instead the root of the problem consists of somewhere else that gets the whole procedure done.
- Computer Updates Problems: When your computer’s operating system, specific software, or hardware is updated, it occasionally clashes with the connectivity and other settings your Canon printer needs to function properly.
- Printer Settings Problems: Changes to printer settings can also cause a variety of network and connectivity problems, just like changes to PC settings do. It can prevent you from functioning in a variety of ways, such as if you suddenly lose power and everything stops working for a minute.
5 Effortless Methods to Deal with Canon Printer Network and Connectivity Issues

Most people have recently experienced a problem with their Canon printers. But one such error that has been encountered many times was the printer refusing to connect with the network. However, the cause of this problem may differ based on the type and brand of printer you are using.
Here is an assembled list of the distinct methods with step-by-step instructions on how to resolve the canon printer network and connectivity issue to assist you with the best and most successful resolutions.
Method 1: Restart Your Canon Printer and Router
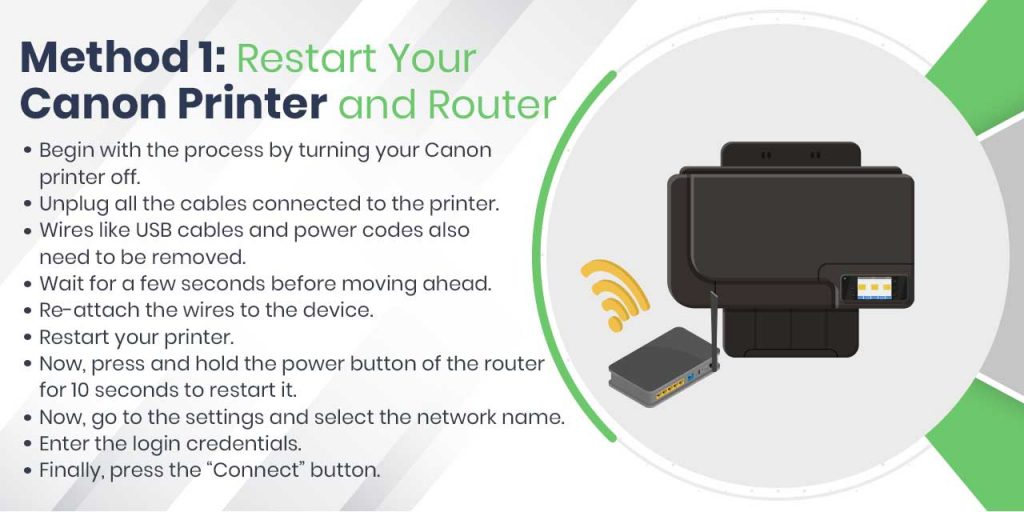
Sometimes, an effortless restart can be capable enough to fix any issue associated with your devices whether it is your phone, PC, or printer. The “Canon printer not connecting to new Wi-Fi” problem can therefore be solved by restarting your printer and router. Here is how to apply this technique:
- Begin with the process by turning your Canon printer off.
- Now, unplug all the cables connected to the printer.
- Wires like USB cables and power codes also need to be removed.
- Wait for a few seconds before moving ahead.
- Re-attach the wires to the device.
- Restart your printer.
- Now, press and hold the power button of the router for 10 seconds to restart it.
- Now, go to the settings and select the network name.
- Enter the login credentials.
- Finally, press the “Connect” button.
After completing the steps outlined above, you must now verify the issue’s status to determine whether it has been resolved or not. If not, use the next methodology to resolve the connectivity issue.
Method 2: Update Printer Drivers
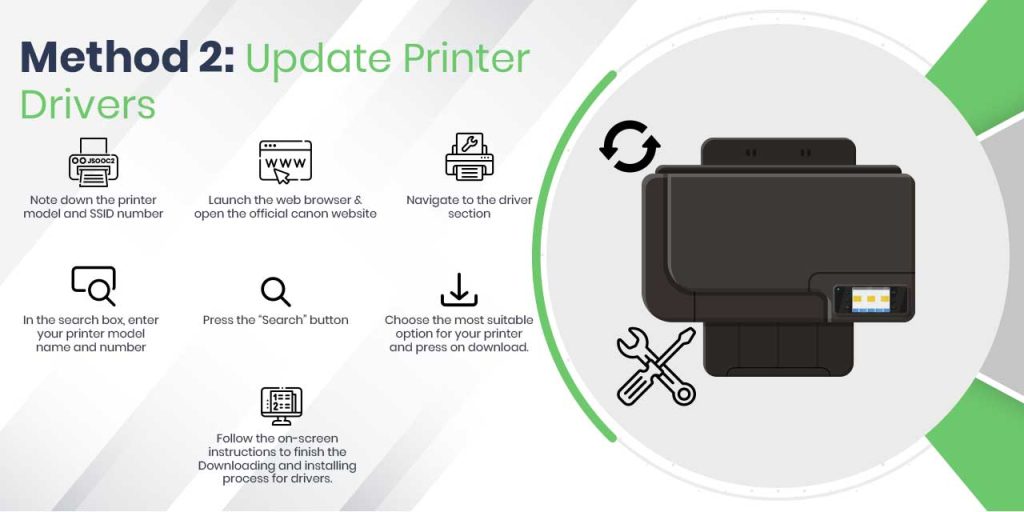
What could be more irritating than a printer with a faulty and out-of-date driver? An outdated driver can affect the performance of the printer and may trigger the Canon printer not being connected to the Wi-Fi issue. In order to fix it, it is required to update the drivers of the printer. Here’s how you can do it:
- First of all, note down the printer model and SSID number.
- Launch the web browser & open the official canon website.
- Navigate to the driver section.
- In the search box, enter your printer model name and number.
- Press the “Search” button.
- Choose the most suitable option for your printer and press on download.
- Follow the on-screen instructions to finish the downloading and installing process for drivers.
Method 3: Detect With Network Troubleshooter
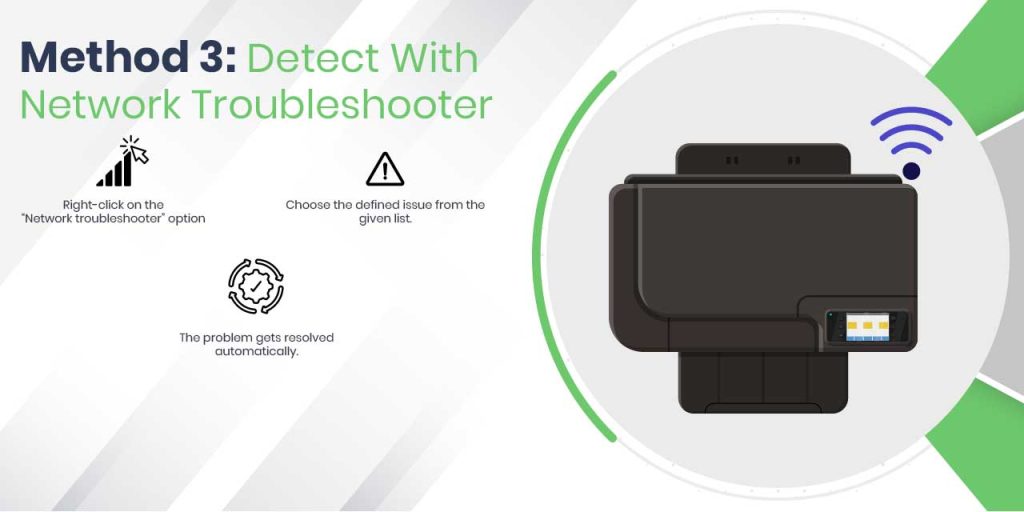
Every Windows system features an in-built network troubleshooter that you can utilize in your operating system’s main menu:
- First, right-click on the “Network troubleshooter” option.
- Choose the defined issue from the given list.
- The problem gets resolved automatically.
Method 4: Check Your Network’s Connectivity
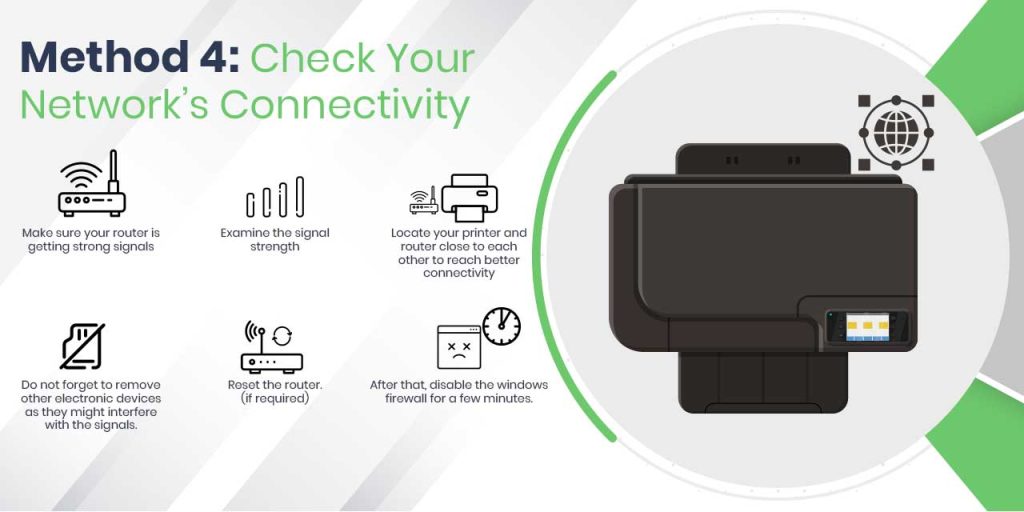
All printers require strong and reliable internet connectivity to function up to their capabilities. Therefore, it would be good to check the internet connection first to fix the issue. All you need to perform the following checks:
- First, make sure your router is getting strong signals.
- Now, examine the signal strength.
- Locate your printer and router close to each other to reach better connectivity.
- Do not forget to remove other electronic devices as they might interfere with the signals.
- Reset the router. (if required)
- After that, disable the windows firewall for a few minutes.
Method 5: Consider Relocating Your Printer
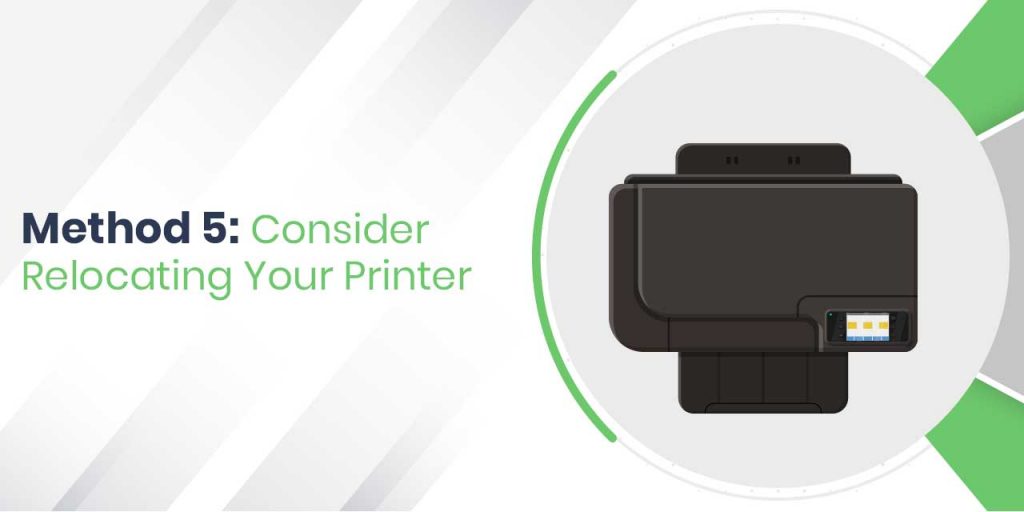
If you’ve tried the aforementioned solutions and are still experiencing network connectivity problems, all you need to do now is relocate your printer. Keep in mind that you are not just printing a document from your computer to your printer when you print wirelessly. The print job must travel from the computer to the wireless router, then to the wireless printer when using wireless technology.
If your computer is too far from the router, there are thick walls, or the area is covered with a lot of furniture in between the two, the signals would not be strong enough to carry out your print command. Hence relocating your printer and the router closer to each other can be the best resolution for all printing issues.
Are You Still Having Trouble With The Connectivity Issue?
Have you tried every one of the aforementioned fixes but your printer is still not connecting? You can get the best support there from the Canon Repair Service Center. All you need to do to get all the connectivity difficulties fixed quickly is to visit the Canon Support Service Center near you, or you can choose to contact their representative by using the number provided on the official website.
People Also Ask about Canon Printer Network and Connectivity issues – FAQs
Q.1. How do I fix my Canon Printer Network issue
Ans. To troubleshoot your Canon printer’s connectivity, follow these steps:
- Turn off and unplug your printer
- unplug your wireless router for 15 seconds
- Now, power on the cable with all the required cables.
- Plug the printer back in & power it on.
- Connect the printer to the network & print a test page.
Q.2. Why the Canon printer is not connecting to the computer?
Ans. There could be a few reasons why your computer and Canon printer aren’t communicating. The cables might not be connected properly as a starting point. The printer driver may also not be the latest.
Q.3. Why won’t my Canon printer connect to my Wi-Fi?
Ans. The Canon printer may be unable to connect to your Wi-Fi network due to corrupted drivers, network problems, or a change in your Wi-Fi network.
Q.4. How do I fix the network connection on my printer?
Ans. Finding a new spot for your printer might be helpful to get rid of network issues. One place that’s not too far from the router.
Q.5. How do I reset my network settings on my Canon printer?
Ans. Follow the steps listed below to reset the network settings on your Canon printer:
- Press the setup button.
- Press the right arrow until Device settings appear & Press OK.
- Press the right arrow until the Reset setting appears & Press Ok.
- Press the right arrow until LAN settings appear & press OK.
- Press the left arrow to select “Yes”
- Press Ok.
Q.6. Why does my Canon printer keep going offline?
Ans. Your use of a malfunctioning or out-of-date printer driver is one of the main causes of the Canon printer’s offline error. You must reinstall your printer driver in order to solve the issue.
Q.7. Where is the reset button on a Canon Pixma printer?
Ans. In order to reset your Canon Pixma Printer, you need to press and hold the power button. Do it until you count 21 times flashes on the warning light. Now release the power button. Now press and hold the wireless button for 2 seconds and release it. This way, your printer will be reset.
Q.8. What are the possible causes of the printer not responding?
Ans. There are numerous factors that may be in place when your computer’s printer stops functioning. There may be a paper jam, ink cartridge problems, or spooler services that need your attention, or your printer may not be set to default, among other possibilities.
Q.9. How do I connect my Canon wireless printer to my Wi-Fi?
Ans. Press the “Setup” button on your printer > Select the Wi-Fi Setup option using the arrow keys > Press OK. Now, to connect manually, select your wireless router and then press OK. To complete the process, enter the password (keep in mind that the text entering is case-sensitive) and then adhere to the on-screen instructions.
Q.10. How do I connect my Canon Pixma printer to Wi-Fi?
Ans. Follow the steps below to Connect Canon Pixma printer to Wi-Fi:
- First, turn your Canon Pixma printer off.
- On your phone, open the Google Play Store to download & install – Canon PRINT Inkjet/SELPHY
- Turn on your printer.
- Press and hold down the Wireless Connect button until you see the mobile icon on the display.
- Now, the Wi-Fi icon should be displayed.
- On your phone > Settings > Networks & Connections > Wi-Fi
- In the given WiFi network list, select Canon.
- Now, open the Canon PRINT app.
- Select your home wireless name & enter your WiFi password.
- Your Canon PIXMA printer will connect to your Wi-Fi network.
Q.11. What happens when I press the WPS button on my router?
Ans. A router and wireless devices can connect when the WPS button on the router is pressed.
Q.12. Do I have to reconnect my printer after changing the router?
Ans. You are not required to reconnect your printer after switching routers if you prefer not to print wirelessly.
Q. 13 How do I get my Canon printer to recognize my new router?
Ans. The recommendation made below will assist your Canon printer in detecting the new router:
- Set the printer close to the Wi-Fi router.
- Enable the WPS connection mode on the printer.
- Press and hold the WPS button on the router for two minutes to start the connecting process.