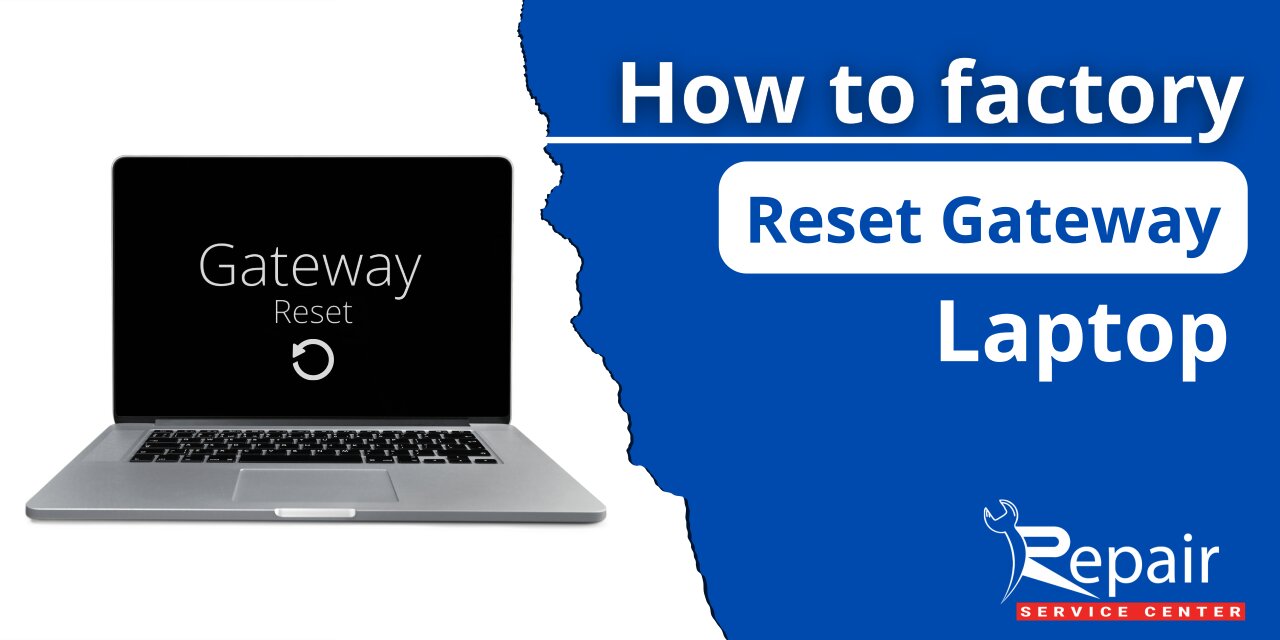How To Factory Reset Gateway Laptop?
Before commencing a good amount of information on how to factory reset gateway laptop, you must first back up your data, no matter the model. Additionally, remember to charge your laptop because the process could be time-consuming.
Now, you may proceed with the descriptive information given below to factory reset the gateway laptop on windows XP, 7, 8, and 10. There are many more to acknowledge in addition to those. Continue on further!
Learn the quickest approach to factory reset your Gateway laptop first. However, later on, there will be a wide range of solutions to explore, including factory reset techniques for Windows XP, Vista, 7, 8, and 10, depending on your requirements.
Effortless Process To Factory Reset Your Gateway Laptop.

- First, click on the Start menu on your laptop.
- Now, select the “All Programs” option.
- After that, choose the option System Recovery.
- Finally, it will reset your gateway laptop to factory settings.
How to Reset a Gateway Laptop without Turning It On?
There are essentially four techniques to factory reset Gateway laptop without turning it on, which are listed below:
Technique 1: Using Shift and Power Button

- Press the Power button and hold the Shift key.
- Now, select the “Restart” option.
- Once the laptop restarts, you will get a blue “Choose an option” screen with various options.
- Select the option “troubleshoot” and “Restart your PC”
- After that, you see two more options “Just remove my files” and “Remove files and clean the drive”
- You have to choose the second option (Remove files and clean the drive) to reset your laptop.
Technique 2: Using Windows Safe Mode

- Turn on your gateway laptop.
- Press and hold the F8 key until you see the Windows “Startup Settings”
- In “Startup Settings” click on the “Enable in safe mode” option and then “Restore Computer”
- Follow the onscreen instructions to complete the process.
Technique 3: Using the Power Button

- If your laptop is turned on, press and hold the power button till it turns off.
- Repeat the above process multiple times till the laptop repair menu opens.
- Now, when you see the “Automatic Repair” screen click on the “Advanced Option” and then “Troubleshoot.”
- After that, select the “Reset your PC” option.
- After that, you see two more options “Just remove my files” and “Remove files and clean the drive”
- You have to choose the second option (Remove files and clean the drive) to reset your laptop.
Technique 4: Using Alt+F10 keys

- Start your laptop.
- Once the gateway logo appears, press the Alt+F10 key continuously until the “Recovery Manager” tab.
- There are three choices available when the recovery manager tab is selected:
- Completely Restore System to Factory Defaults
- Reinstall Drivers and Applications
- Restore Operating System and Retain User Data
- Select the first option (Completely Restore System to Factory Defaults)
- Now, your system will start to restore to its factory settings.
How to Factory Reset Gateway Laptop Windows XP?
For Gateway laptops under Windows XP, you can use the “System Recovery” method as mentioned below:
- Restart your laptop.
- When you see the Gateway logo on the screen, press the F8 key. (you may have to do this several times)
- Now, select the “Repair Your Computer” option.
- Follow the onscreen instruction to complete the process.
How to Factory Reset Gateway Laptop Windows Vista?

There is essentially more than one technique to factory reset Gateway laptop Windows Vista which is listed below:
Technique 1: Running Startup Repair from Safe Mode
- First, Boot up your laptop.
- Before the Windows logo appears, press F8 and hold it until the “Advanced Boot Options” menu appears.
- Now, select “Repair your Computer” and press Enter.
- When the “System Recovery Options” appears, choose Startup Repair.
- Now, follow the onscreen prompts to finish the process.
Technique 2: Running System Restore from Safe Mode

- First, restart your PC.
- Before the Windows logo appears, press F8 and hold it until the “Advanced Boot Options” menu appears.
- Now, choose the “Safe Mode with Command prompt” option and press Enter.
- Now, in the command prompt, type in “rstrui.exe” and press Enter.
- Enter the administrator password if requested.
- Follow the prompts to complete the restore!
How to Factory Reset Gateway Laptop on Windows 7?

After acknowledging the tips to factory reset the Gateway laptop without turning it on, it’s time to know how you can do it if you are using a gateway laptop Windows 7.
- Restart your laptop.
- When the gateway logo appears Alt + F10 keys together.
- Now, from the “Recovery manager” select the “Completely Restore System to Factory Defaults” option.
- Remember that by confirming, you will lose all your data.
- If you don’t want to lose your data, go with the “Restore Operating System and Retain User Data” option.
How To Factory Reset Your Gateway Laptop Windows 8 and 8.1?
You may restore your Gateway laptop to factory settings in a variety of ways running Windows 8 and 8.1.
Technique 1: Using System Recovery Tool

- Go to the “Start” button on your laptop.
- Select the “All Programs” option.
- After that, Click “Gateway Recovery Center”.
- Select System Recovery.
Technique 2: Using the Troubleshooting Method

- Start your laptop and press the shift key.
- Click the Power button.
- Thereafter, select Start.
- Click Troubleshoot.
- Now, choose the “Reset your PC” option.
- From there, select the “Just remove my files” option.
- Select Reset.
Technique 3: Using Windows Safe Mode

- Restart your computer and press the “F8” key when the Gateway logo appears.
- Next, select the “Restore computer” option.
- Follow the on-screen instructions to finish the process.
How To Factory Reset The Gateway Laptop Windows 10?
The same fixes that worked for Windows 8 can be attempted.
How to Factory Reset Gateway Laptop without Password?
You don’t need to factory reset your Gateway laptop if the cause is that you’ve forgotten your user account password. There is an instant way to reset the password, Instead of needing to restore your laptop completely for the same purpose. Consequently, to do this, follow these steps:
- First, Install PassFab 4WinKey on a computer that is accessible to you. You must make a bootable CD/DVD or USB drive in a working computer before changing the password on your locked laptop.
- Now, you can insert the created Windows password reset disk into your locked Gateway laptop and then set it up to boot from the inserted disk.
- After that, on your gateway laptop, you need to press F12 to enter the Boot Menu interface.
- Next, Choose the CD/CVD or USB that you have created as a first boot option.
- Now, you can access the Windows Password Recovery interface where you can remove or reset your password.
- Finally, now you can sign in to your locked Gateway laptop with the new password.
Are You Still Having Trouble? Let Gateway Repair Service Center Help You!

We hope the previously stated guide will allow you to factory reset your Gateway laptop in an effective manner. If you are still unable to fix your Gateway laptop, you can take help from the Gateway Repair Service Center to get it fixed as you deem fit.
People Also Ask – Factory Reset Gateway Laptop FAQs
Q.1. How do I Reset my Gateway laptop to factory settings?
Ans. To factory reset your gateway laptop, first of all, you need to restart your laptop. After that, when you see the Gateway logo on the screen, press the F8 key. Now, select the “Repair Your Computer” option and then follow the onscreen instruction to complete the process.
Q.2. Is there a Reset button on my Gateway laptop?
Ans. Using the Alt+F10 keys can help reset your Gateway laptop. All you need to follow the steps mentioned below: turn on your laptop, and once the gateway logo appears press the Alt+F10 keys continuously. In the Recovery Manager Tab, choose the “Completely Restore System to Factory Defaults” option and then follow the on-screen prompts.
Q.3. How do I Reset my Windows 10 laptop to the factory?
Ans. In Windows 10, click the Start menu and select the gear icon in the lower left to open up Settings. Under Settings, click Update & Security > Recovery > Reset this PC.
Q.4. How do I factory reset my Gateway laptop without logging in?
Ans. Press the Power button and hold the Shift key on your Gateway laptop. Now, select the “Restart” option. Once the laptop restarts, you will get a blue “Choose an option” screen with various options. Select the option “troubleshoot” and “Restart your PC.” After that, you see two more options “Just remove my files” and “Remove files and clean the drive.” You have to choose the second option (Remove files and clean the drive) to reset your laptop.
Q.5. How do you bypass the lock on a Gateway laptop?
Ans. To unlock your gateway laptop, you need to Press the “Ctrl,” “Alt” and “Delete” keys on your keyboard simultaneously.
Q.6. How do you do a hard reset on a laptop?
Ans. Press the power button > press the Restart button while holding the shift key > Restart Now. Your system will take you to Windows Recovery Mode. Now, select Troubleshoot > Reset this PC.
Q.7. How do I reset my laptop Windows 10 without opening it?
Ans. Use the methods below to reset your laptop’s Windows 10 configurations without turning it on:
- Click on the Power icon, then hold down the SHIFT key and select Restart.
- Your Windows 10 laptop will reboot and ask you to choose an option. Select “Troubleshoot”
- After that, click the “Reset this PC” button.
- Remove Everything > Reset
- To finish the procedure, adhere to the onscreen instructions.
Q.8. How do I do a Factory Reset?
Ans. Select Start > Settings > Update & Security > Recovery > Reset this PC > Get Started.
Q.9. Can you factory reset a laptop without turning it on?
Ans. Yes, factory resetting a laptop without turning it on is a quite straightforward technique. All you need to do is press and hold the power button till it turns off. Repeat the above process multiple times till the laptop repair menu opens. Now, when you see the “Automatic Repair” screen click on the “Advanced Option” and then “Troubleshoot.” And it’s done! Follow the onscreen instructions to finish the restore process.
Q.10. How do you unfreeze a gateway laptop?
Ans. If your gateway laptop is frozen, keep holding down the power button until the screen goes black, and Restart it at this point. This may resolve the issue.
Q.11. How do you unlock a Gateway keyboard?
Ans. In order to unlock a keyboard on your gateway laptop, you must hold down the right Shift key for at least 8 seconds to turn off Filter Keys, or you can disable Filter Keys from the Control Panel. Moreover, If your keyboard isn’t typing the right characters, you can have NumLock enabled or be using the wrong keyboard layout.
Q.12. How do you reset a Gateway Tablet?
Ans. A clean boot will restore your tablet to the factory settings. To do so, Open Settings from the application menu, then tap Backup & reset >Factory data reset > click Reset tablet and then “Erase everything” to format your tablet.