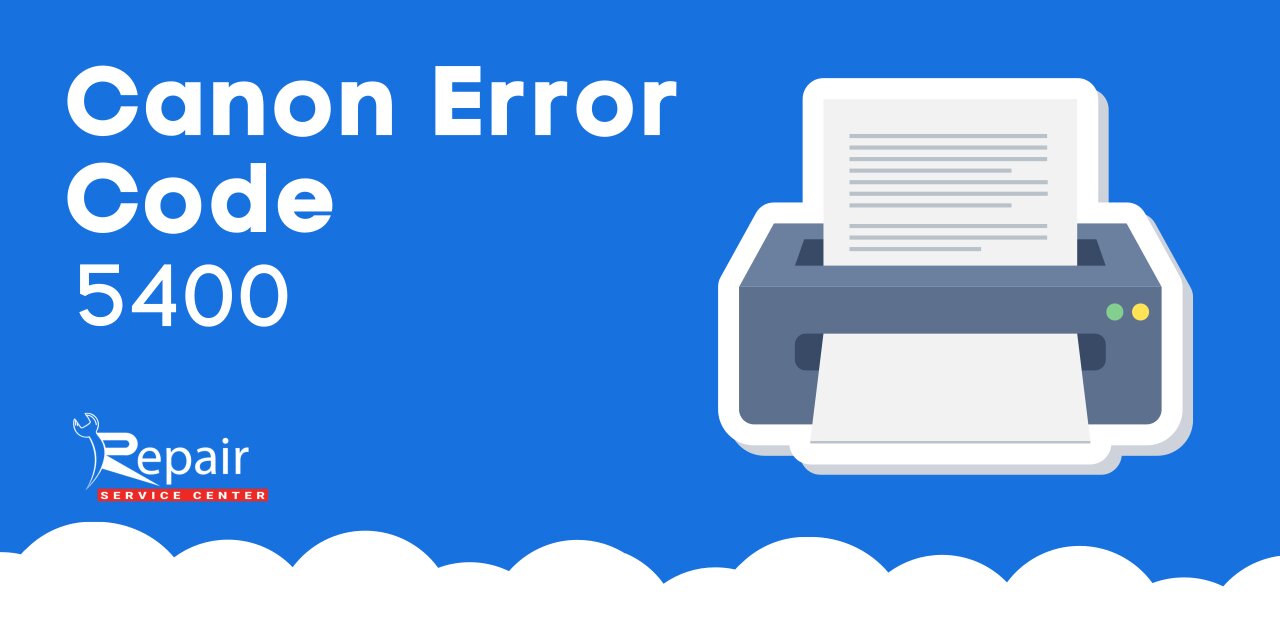How to Solve Error Code 5400 on Canon Printers
You will learn about one such error code in this blog post: the Canon Printer Error Code 5400. You will be able to understand the potential reasons for this problem and a few easy-to-follow strategies to cure it until you reach the end of this comprehensive guide.
What Does The Canon Printer Error Code 5400 Indicate?

Are you using ink cartridges PG210 and PG211 with your Canon printer? If yes, then the 5400 (or E26) error code is a common occurrence. But don’t worry, you’ll find the most popular troubleshooting techniques to handle it below. For the time being, before you can come up with a clear solution to handle similar mistakes in the future, you must first identify the causes mentioned below.
What Causes The Canon Printer Error Code 5400?
A malfunctioning ink cartridge is indicated by the Canon printer error code 5400. There can be a variety of issues with the ink cartridge you utilize including:
- When your printer doesn’t recognize the ink cartridges.
- When the ink cartridge is overheated
- When the cartridge is empty or near empty.
- Dirty ink cartridges.
In easy terms, a faulty ink cartridge takes place to blame when the canon error 5400 appears. You must use the techniques given below in order to fix all the problems with your cartridges. Hence continue to read!
Quick Resolutions to Fix Canon Printer 5400 Error Message

Now that we’ve covered every reason why the 5400 error occurs, it’s time to figure out how to fix it step-by-step. Follow the factors taken into consideration below to discover the resolution.
Method 1: Automatically Clean a Printhead

By following the steps below, you will learn to clean a printhead automatically, leading to your printer’s proficiency.
- First, make sure the printer is on.
- Now, tap on the setup (gear icon) on your printer’s home screen.
- Choose the “maintenance” option.
- Select the “Cleaning” option and then select “Yes”.
- Your printer will go through the cleaning process for about a minute.
- Once done, you can check the test page.
Method 2: Reset Your Printer’s Cartridge

The ways to reset your Canon printer’s cartridges to eliminate the 5400 error code are listed below:
- Turn off the printer.
- Next, press and hold the reset button while pressing the power button simultaneously.
- Release the reset button while holding the power button, and press it twice.
- Wait for at least 20-30 seconds until the LED flashes.
- After that, press the “Reset” button four times in a row.
- Press the power button two times and turn off the printer.
- Now, your printer has been reset.
- Now, to reset the cartridge, disconnect the power cables from the printer.
- Open the cartridge cover and hold down the power button.
- Now, reconnect the power cable while holding the power button simultaneously.
- Close the cartridge cover and release the button.
- The ink cartridge has been reset now.
Method 3: Change the Ink Cartridge in Your Printer

Here are the steps you should follow in order to replace the ink cartridge in your printer:
- Make sure your printer is turned on.
- Open the paper support and pull the paper output tray towards you.
- Also, retract the output tray extension.
- After that, load unused plain white paper on the rear tray.
- Open the cover and remove the empty cartridge.
- Prepare for a new cartridge.
- Install the new cartridge in your printer and close the cover.
- Align the print head after replacing the cartridge.
- Now, gently close the document cover.
Method 4: Clean the Metal Chip of the Cartridge

Cleaning the internal golden metal chip of the cartridge will also help you get rid of error code 5400:
- Turn off your Canon printer first.
- Next, carefully remove the printer’s cartridges.
- Use a fresh piece of cloth or tissue to wipe down the ink cartridge’s golden metal chip.
- The chip, which allows the printer to read the ink cartridge, must be carefully cleaned.
- Insert the cartridge into your printer after cleaning the chip.
- Carefully reinsert the chip.
- Snugly close the cartridge cover.
- At this moment, start your printer.
What If Error 5400 Is Still Flashing On Your Printer?
If none of the aforementioned fixes were successful for you or if you are having trouble successfully implementing the suggested steps, you can get assistance from a consultant by calling the Canon Printer Service Center. They will undoubtedly provide you with the response you seek.
People Also Ask – Canon Printer error code 5400 FAQs
Q.1. How do I fix a Canon printer error code 5400?
Ans. An ink cartridge with a manufacturing flaw is to blame when the Canon error 5400 appears. Cleaning the print heads and the cartridge’s golden metal chip, resetting your printer, and changing the ink cartridge can all help you get rid of this issue.
Q.2 How do I clear the error code on my Canon printer?
Ans. You can do a printer reset as shown below to try to clear any error codes on your Canon printer:
- First, turn on the printer.
- Press and hold the reset button.
- Press and hold the button that you use to make a color copy.
- Wait for a while and release the color copy button.
- Now, release the reset button.
- After that, the printer restarts and configures itself.
- Check out whether the error is fixed or not.
Q.3. What do I do if my Canon printer is in an error state?
Ans. There can be an issue with the printer itself if your printer displays the warning “Printer in error state.” Verify that the printer is on and properly hooked or Wi-Fi is linked to your PC. Confirm that it has enough paper or ink and that the paper is not jammed.
Q.4. How do I fix my Canon printer 5200 error?
Ans. Canon printer error 5200 may occur if the ink level in your printer is low. If the ink level isn’t low, then the faulty ink cartridge can be responsible for error 5200. Merely installing a new ink cartridge is all that is required.
Q.5. How do I get my printer out of error mode?
Ans. Any error message on your printer may result from an out-of-date or defective printer driver. Use the steps listed below to reinstall it, and then see if the problem has been fixed.
- First, disconnect the printer from your PC.
- Now, Navigate to “Control Panel” on your computer.
- Go to “Hardware and Sound” and then select “View Devices and Printers”
- Find your printer in the given devices list.
- After that, right-click on your printer and choose Remove Device.
- Select Yes when a prompt appears asking if you really want to remove the selected device.
- Now, connect the printer to your PC.
- Finally, your PC will automatically install the drivers.
Q.6. Why does my Canon printer keep saying error?
Ans. Error codes on Canon printers can appear for a number of reasons, including the document you’re attempting to print might not be compatible with the printer’s settings. Or, you might be using the utterly wrong type of paper or the loading bay.
Q.7. What does a triangle with a lightning bolt mean?
Ans. “a triangle with a lightning bolt” is a kind of warning sign. This is a symbol that is standardized in ISO 7010 inside a black-banded yellow triangle. Its intended message is “Warning; electricity” and It supports alerts individuals to the dangers associated with coming into an interface with electricity.
Q.8. How do I hard reset my Canon printer and fix common errors?
Ans. In order to hard reset your canon printer, follow these steps:
- Press the stop button on your PC until you hear the alarm ring.
- Now, press the “Start” button at least 19-20 times.
- Uninstall your printer drivers.
- On your computer, go to Device Manager.
- Now, double-click on the “Print Queues” option to enlarge it.
- Right-click on your printer model, and click “Uninstall”
- Finally, reinstall the latest version of the drivers for your PC.
Q.9 How do I fix a Canon printer that won’t print?
Ans. In order to quickly resolve the issue with your canon printer that won’t print, one of the first things you can do is to reboot your PC and check if then your printer is connected to your PC and functioning properly.
Q.10. Why is my Canon printer not printing?
Ans. The key reasons for “canon printer not printing” are given below:
- Incorrectly loaded printer firmware.
- The paper in the printer is not the appropriate fit for it.
- Jammed paper.
- There is no updated printer driver.
Q.11. How do I reset my Canon Pixma printer cartridge?
Ans. Now, to reset the cartridge, first disconnect the power cables from the printer. Open the cartridge cover and hold down the power button. After that, reconnect the power cable while holding the power button simultaneously. Close the cartridge cover and release the button. Finally, the ink cartridge has been reset now.
Q.12. What does the orange light mean on my Canon printer?
Ans. the orange light indicates that the ink has been running out of your Canon printer.
Q.13. How do I Reboot my Printer?
Ans. You can effortlessly reboot your printer as follows: turn off your printer > Now, remove the power cable from the power source > wait for a few minutes > plug the power cable back > turn your printer on > Now, connect your printer to the Ethernet cable > try a test page.