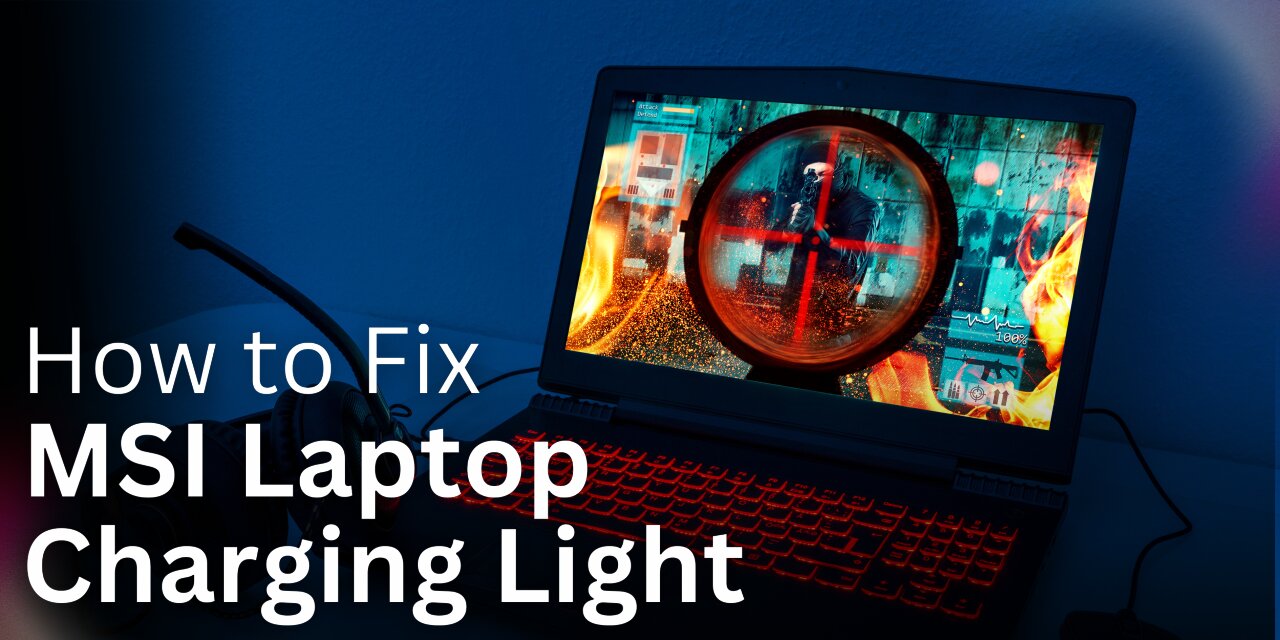How to Fix MSI Laptop Charging Light Not Working?
MSI is better known for its gaming laptops than other laptop manufacturers. Hence because of the MSI Laptop Charging Light Not Working issue, you can’t expect them to have an incredible battery lifespan.
Invariably, excessive background activities and critical tasks cause laptop batteries to drain instantaneously. No need to fret, though; in this comprehensive guide, we will teach you about the root causes of this issue and potential self-help fixes.
Let’s leap on the quickest and most typical method that you may perform anytime your MSI laptop’s battery fails to charge or drains out dramatically. After that, you will be acknowledging the causative factors and the numerous solutions to fix the MSI laptop charging light not working issue.
MSI Laptop Charging Light Not Working? Try This Method!

In order to troubleshoot the charging issues with your laptop, you can switch between the three power strategies that your MSI laptop offers as follows:
- Balanced
- Power saving
- High performance
Changing between these power options can drastically influence the situation, and hopefully, Your MSI laptop will once again begin charging appropriately.
Here’s all you need to do:
- First of all, you have to right-click on the “battery icon” shown on the taskbar.
- Now, select the “Windows Mobility Centre” option.
- Again, focus on the section that displays the battery icon.
- Thereafter, switch between the balanced, power-saving, and high-performance modes.
- While switching between each mode, make sure to check that your MSI laptop is charging.
Reasons Why MSI Laptop Not Charging When Plugged In

It is simple to start feeling nervous. when your laptop is plugged in but not charging. However, the following can be the root causes:
- Insufficient power supply
- Batteries with corrupted drivers
- Batteries that are damaged
- An inoperable charger
Let’s go through each of the aforementioned causes in more detail below:
1. Insufficient Power Supply
The power supply plays an important role in order to charge your MSI laptop properly. If you have a bad power supply, the possibility to face “MSI Laptop Not Charging” issues increases.
The most common symptom of a poor power supply is when the power outlet is faulty or damaged. To evaluate whether your power supply is the source of your issue, you should thoroughly inspect your power outlet and test it with other power outlets.
2. Batteries With Corrupted Drivers
Drivers are very important for your MSI laptop to be able to carry out its functions properly. Meanwhile, in some situations, if the drivers are corrupted, your laptop won’t charge even when plugged in. To fix this issue, you would have to uninstall and reinstall the battery before your laptop starts charging again.
3. Batteries That Are Damaged
Your MSI laptop battery is a key suspect to as why the MSI Laptop Charging Light Not Working when plugged in. This blatantly implies that your battery might be defective if it won’t charge when you plug in your MSI charger.
To identify if your laptop’s battery is faulty, you only need to remove the battery from your MSI laptop and look to see if it is swollen or leaking fluid. You would need to check your charger if your laptop battery seemed to be functioning normally.
4. An Inoperable Charger
After examining each of the aforementioned possibilities, if your MSI laptop is still not charging when it is plugged in, you should look up your charger.
Undoubtedly, the charger must be in excellent condition whenever you expect it to charge your MSI laptop. Therefore, if the charger is completely or partially damaged, the only way you can fix it is to replace it with a new charger.
MSI Laptop Charging Light Not Working: Here Are The Solutions!

Now that you are aware of all the contributing factors to the MSI laptop charging light not working problem, it is important to rapidly recognize solutions. A few of them that could be useful to increase the battery life of your laptop are the ones that are listed below.
- Power Reset Your Laptop
- Reset CMOS (Complementary Metal Oxide Semiconductor)
- Uninstall Drivers
- Perform Windows Update
Let’s examine each of the aforestated solutions in more detail:
Solution 1: Power Reset Your Laptop

For the majority of issues, power resetting your MSI laptop can be the ideal solution. The power reset option deals with the issue when your laptop merely needs a tune-up.
The procedure to hard reset the laptop is as follows:
- First, shut down your laptop and remove the battery.
- Now, keep holding your laptop’s power button for 30 seconds.
- Next, turn on your laptop.
- Now, connect the charger and check whether the charging issue is resolved or not.
Solution 2: Reset CMOS (Complementary Metal Oxide Semiconductor)

Anytime you experience problems with your battery not charging, the first thing to attempt is to reset your CMOS (Complementary Metal Oxide Semiconductor) battery.
Before that, you must know this method’s importance. Resetting the CMOS battery will completely drain the energy from your MSI laptop, clearing any faults that may have been preserved inside.
Here’s how you can reset your CMOS battery:
- First, turn off your MSI laptop
- After that, detach every USB cable and charger from your laptop.
- Open the laptop’s back now to see the motherboard.
- Now, disconnect the battery if it’s inbuilt.
- Remove the CMOS battery that looks like a coin.
- Now, you need to press and hold the power button for 30-50 seconds and then release it.
- Now, reconnect the CMOS battery and also your laptop’s battery.
- Plug in the charger.
- Turn on your laptop, and see if the issue is resolved.
Solution 3: Uninstall Drivers

To get rid of the initially corrupted driver, you need to uninstall and reinstall your battery drivers. Here’s how you can do it:
- First, in windows search, search for a device manager.
- Open the Device Manager.
- Inside the “Device Manager” section, click on the battery to see more options in a drop-down format.
- Inside the battery drop-down, navigate to the “battery driver” option.
- Now, uninstall every driver.
- To uninstall, right-click on the driver and click Uninstall device.
- Restart your laptop.
- Finally, your battery drivers will be set up automatically.
Solution 4: Perform Windows Update

You can automatically install all the drivers your MSI laptop needs with the aid of a Windows update. By doing this, you can ensure that your computer doesn’t contain any drivers that prevent your laptop from charging.
Here’s how you can update windows:
- In windows search, Search for the update.
- Now, click on “check for updates” in the search results.
- After that, select the option “Update Now”
- In case you can’t find an update now option, click on any option related to it to view more than an update.
- Restart your laptop once you are done with the above process.
How To Fix MSI Laptop Stops Charging While Gaming?

Unfortunately, if you own a laptop, this (MSI Laptop Stops Charging When Playing Games) is one of the most frequent problems you might run into. Even without a bad battery, you can suffer this trouble. To fix this issue, you are advised to follow the tips mentioned below:
- Confirm that all of your drivers are up to date.
- After that, start by removing any dust that may be cluttering the interior of your laptop.
- It’s also conceivable that you have a faulty charger which is why you could always try switching out your existing power adapter for a new one.
- Overheating is one of the most frequent causes of a laptop ceasing to charge while being used for gaming, but this problem can be fixed by buying an external cooling pad or ensuring sure your fan is operating properly.
- You may always try to reset your custom settings to see whether this fixes the issue if none of the previously mentioned methods work for you.
All Of The Methods Were Unsuccessful? MSI Service Center Can Help!
Now you are aware of all the major causes of the MSI laptop charging light not working problem, we hope that all the solutions discussed in this blog have been of greater benefit to you.
However, if the problem continues, there can be a serious yet complicated breakdown that blatantly shows that your laptop now needs professional treatment. To fix your laptop and any troubles, all you have to do is go to the nearest MSI Repair Service Center. Their experts can help you in getting rid of any issue associated with your device.
FAQs – People Also Ask
Why my laptop charging light is not working?
Ans. Your laptop’s charging issues could have a variety of causes. The charging cable can be damaged, unplugged, loose, clogged with dirt or debris, or any combination of these.
What to do if the charging light is not working?
Ans. To fix the charging light not working issue with your laptop, First and foremost, check to see if your laptop and charger are appropriately plugged in, and make sure you are using the correct port. Also, examine the ports for any breaks and unusual breakings.
What do you do if your MSI laptop won’t turn on?
Ans. If your MSI laptop won’t turn on, the static build-up is probably the fault. To fix it, you need to perform a power drain. Unplug it and turn it off. Now, remove the battery by opening the back casing. Now, for 60 seconds, hold down the power button. Finally, reassemble the laptop and restart it to finish.
How do I know if my laptop battery or charger is bad?
Ans. Getting excessively warm while charging, particularly near the area where the battery is placed at the bottom of the casing, is a sign of a worn-out battery in your laptop.
How do I revive a dead laptop battery?
Ans. In order to revive a laptop battery that isn’t holding its charge, you need to start by unplugging your laptop so it’s not charging. After that, leave it on until the battery is fully drained. Now, let your laptop sit, unplugged, for approximately 3 hours to make sure it’s fully dead.
Can I leave my laptop plugged in 24 7?
Ans. A battery won’t overcharge if you leave it plugged in constantly, not even around the clock. It will stop charging as soon as it reaches 100 percent and won’t begin again until the voltage drops below a particular point.
Will the laptop still work if the battery is dead?
Ans. Functioning on a laptop is safe as long as both the charger and the laptop are in good working condition and are plugged into an outlet.
How do I manually charge my laptop battery?
Ans. Simply take off the battery from your laptop and connect it to an appropriate external charger. Once it has finished charging, insert it back into your laptop and turn it on.
Is it OK to charge the laptop continuously?
Ans. A battery won’t overcharge if you leave it plugged in constantly, even 24/7.
Is it good to keep the laptop plugged in all the time?
Ans. Short-term damage won’t result from leaving your laptop plugged in, but if you only use AC power, you’ll almost surely find that the battery’s capacity has been severely diminished after a year. Similarly to that, you’ll go through the battery’s discharge cycles faster if you just ever operate it on battery power.