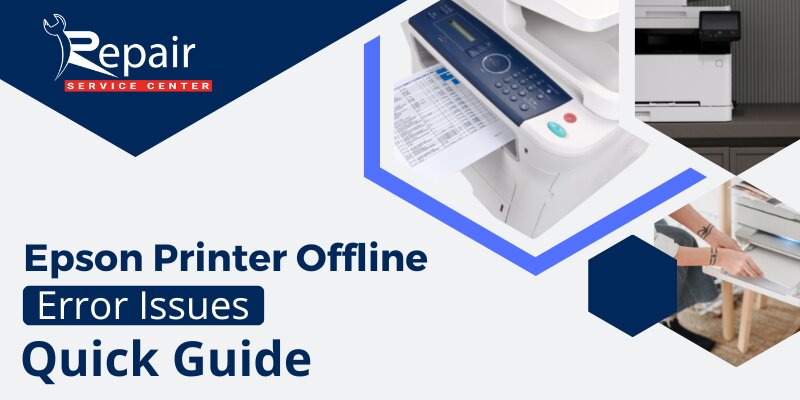How to Fix Epson Printer Offline Issues
Whether for personal or commercial use, printing is now an essential part of everyday life. No matter how sturdy digital documents become, paper records will continue to stand firm. This is why having access to a reliable printer is essential. Epson is known for producing top-notch high-quality printing equipment with almost zero crash frequency in addition to unparalleled customer support.
Although, like all machines, these perfect technologies could have some quirks. The Epson printer showing an offline error is one of that instances. In this blog, we will be covering all the key matters such as what does this error mean? Why does this occur? What actions are required to deal with the issue?
What Does Epson Printer Offline Error Mean?
One of the extremely frequent errors that the majority of consumers encounter is the offline issue with the Epson printer. It most likely happens when your Epson printer is unable to interact with the computer or when the printer’s driver and firmware are out-of-date.
What Causes An Epson Printer To Display An Offline Error?

There can be plenty of reasons for which the Epson Printer Offline issue appears. Most of the time printer goes offline when the connection is lost. So, to bring it back online, make sure the Epson printer is well-connected to the computer system.
Some of the most common reason that causes the Epson printer offline error message are as follows:
- The inability of the Epson printer to communicate with the PC.
- A deficient or damaged printer driver.
- Windows Firewall
- An outdated operating system version.
- The print spooler is not currently active.
- Jammed paper
- Requires a Windows update.
Read More:-
A Complete Guide to Epson Printer Setup
Epson Printer Error Code 000031
How to Fix Epson Printer Offline Issues?
You may quickly solve the Epson printer offline issue using the techniques shown below:
Method 1: Verify the Connections

The actual culprits triggering an offline issue in Epson Printer are frequently the loose wires and connections. To secure the connections, just follow these simple instructions.
These are the types of connections that you need to check:
Check USB Connectivity: you need to check if the USB cable you are using is working properly or else wiring issues can be the reason for the Epson printer to go offline.
- Remove the USB cable.
- Turn off your printer.
- Wait for 5 minutes.
- Now, connect the USB cable back.
- Turn on the printer gain.
You can try performing the same actions with a different USB cable if the issue still occurs.
Check Wireless Connectivity:
Another frequent cause of malfunctioning printers is a poor network connection. For your printer to function properly, establish suitable connections with your Wi-Fi router and keep it running at a fast internet speed.
Continue to the next suggested fix if the problem still persists.
Method 2: Cancel the Pending Print Jobs

These unprocessed print jobs are those which have piled in the print queues after they failed to print. If they are not purged from the system, they cause significant problems such as Epson Printer Offline issues. To get rid of the pending print jobs, follow the directions below:
- Go to the Control Panel and navigate to Devices and Printers.
- Now right-click on your printer model.
- After that, select all print jobs > Right-Click > Remove
- Click on the “Use Printer Online” option
- Restart your printer.
- Print a test page and see if the issue is resolved.
Method 3: Set Your Epson Printer to Online Mode

Users occasionally disregard manual offline Epson printer settings on their computers. When you attempt to print online while your Epson printer is still offline, these, however, produce an error. In order to fix it, follow the steps shown below:
- Click the “Start” icon on your PC and go to “Settings.”
- Navigate to the “Devices” option.
- Now, select the “Printers and Scanners” menu.
- After that, search for your printer and right-click on it.
- Now, a new window opens, click on the “Printer” tab.
- Finally, you need to choose the “Use Printer Online” option from the list.
Method 4: Reinstall the Printer

Another approach to fixing the Epson Printer Offline Error is presented here. This method is all about reinstalling the Epson printer which will eventually fix a lot of problems, including the offline error. To learn how to do it, simply adhere to the instructions below.
- Firstly, press the Windows + R keys simultaneously to open the run dialogue box.
- Now, Type in “devmgmt.msc” and hit the Enter button.
- Now, you can see the device manager window.
- After that, locate the printer in the list given there.
- Right-click on your Epson printer icon.
- Choose the “Uninstall” option.
- Now, navigate to Control Panel > Printers & Scanners
- Go to your Epson printer and choose Remove Device.
- Go to the Epson printer’s official website now.
- Thereafter, fill in the required form with your printer model
- Now, download the drivers.
- Go to the download folder, and double-click the installer file.
Are You Still Having An Offline Error On Your Epson Printer?
Are you still suspicious about how to fix the offline Epson printer error? There’s no necessity to freak out! The Epson Repair Service Center can aid you if none of the aforementioned techniques work for you. Their team of experts won’t let you down with their high-quality customer service and precise repair procedures.
People Also Ask- Epson Printer Offline Error FAQs
Q.1. Why does my Epson printer keep saying it’s offline?
Ans. If your Epson printer displays an offline error, it clearly signifies that there may be a connectivity issue between the printer and the computer.
Q.2. How do I get my Epson printer back online?
Ans. If your printer is in an offline error state and you want to get it back online, All you need to do is to navigate to the Start button on your PC > Settings > Devices > Printers & scanners. After that, you have to select your printer > Open queue. Now Under the Printer section, make sure the option “Use Printer Offline” is not selected.
Q.3. Why does it keep saying my printer is offline when it is not?
Ans. Validate that the printer is correctly powered on and hooked to the same Wi-Fi network as your PC. If not, it might not display online.
Q.4. How do I switch my printer from offline to online?
Ans. To switch your printer from offline to the online state, you must perform a few primary tasks in which the first would be removing and reinstalling your printer. You need to follow the steps mentioned below:
- Navigate to the Start button on your PC
- Settings > Devices > Printers & scanners.
- Go to your printer and right-click on it.
- Select the “Remove” option.
- After that, go to the Devices and Printer option.
- Choose the “Add a printer” option to add your printer again.
Q.5.How do I connect my Epson printer to the Wi-Fi?
Ans. You may easily connect your Epson printer to the Wi-Fi using the steps shown below:
- First, turn your Epson printer on.
- Now, press the “Home” button on your printer’s control panel.
- Select the “Wi-Fi Setup” option using the arrow keys.
- Press OK.
- Choose “Wi-Fi Setup Wizard”
- Press OK.
- Now, you have to choose the network name on the screen.
- After that, enter the password.
- Press OK
- Finally, your printer is now connected to the Wi-Fi.
Q.6.Why is my printer not responding to my laptop?
Ensure that the printer is turned on and all the printer cables are securely plugged. If everything is connected and powered on properly, but still your printer is not responding, there might be an issue lies with the settings. All you have to do is select “control panel” from the “start” option so that you can access the computer’s settings. Now, make sure your printer is selected as the default.
Q.7. How do you update printer drivers?
Ans. The procedures listed below will demonstrate to you how to update your printer driver:
- Go to the “Control Panel” of your computer.
- Click on the “Hardware and Sound” option
- Now, select the “Device Manager” option.
- Right-click on the printer you wish to update the driver.
- Now, click on the “Update Driver” option.
- Finally, run the installer to complete the process.
Q.8. What to do if a printer is not responding?
Ans. Oftentimes, the “printer is not responding” issue arises when there is a communication failure between your device and printer. But occasionally, it may just be a case of a paper jam or a bad cable connection.
Q.9. What to do if Epson is not printing?
Ans. By carrying out the subsequent procedures, you can fix your Epson printer, not printing issue:
- Verify the connection of your printer.
- Set your printer as default.
- Update an outdated printer driver.
- Delete all pending print jobs.
Q.10. How do I reset my wireless printer?
Ans. Press and hold the Wi-Fi button on the printer’s back for five seconds, or until a prompt appears on the control panel display. After that, to restore the network default settings, tap the “OK” option on the popup.
Q.11. Where is the reset button the on Epson printer?
Ans. You may easily find the reset button on the back of your printer.
Q.12. How do you manually reset a printer?
Ans. Follow the steps below to manually reset your printer:
- First, press the power button to turn your printer off.
- Now, wait for 10 seconds.
- Now, press the power button again to turn it on.
- After that, press the pink button for about 10 seconds.
- Now, release the pink button and then press it again for about 2 seconds.
- That’s it! Your printer is reset now.
Q.13. Does unplug a printer reset it?
Ans. By disconnecting the printer’s power cord from the wall and the printer, and then replugging it, you can reset your printer.