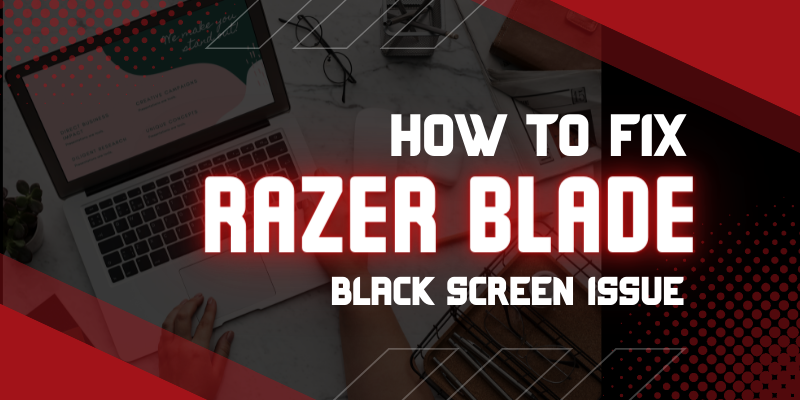Razer Blade Black Screen Issue
An American-Singaporean multinational technology company produces and designs Razer laptops that are known for being the best-performing systems in the world. But it is common for laptop users to face problems on certain occasions. Even the finest laptops can occasionally experience problems. For instance, many users complain about the Razer Blade Not Turning On and getting a black screen.
Are you using a Razer laptop, but its screen randomly goes black? And as you would expect, a black screen can be pretty frustrating since even turning on your computer can be tricky. To help you with the same, we are here with the complete guide on How to fix the Razer Blade Black Screen issue.
This post will guide you via multiple methods to fix this issue instantly and help you run the laptop smoothly. Let’s take a look:
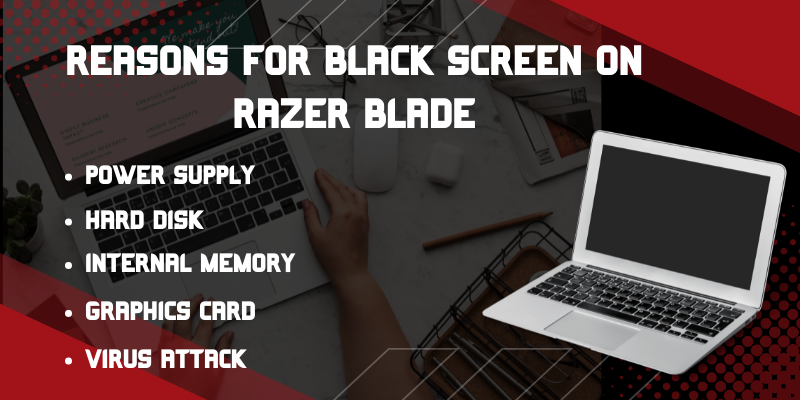
Reasons for Black Screen on Razer Blade
An unexpected black screen can happen in several scenarios with a Razer Laptop due to a connection problem with your:
- Display
- Power supply
- Hard disk
- Internal Memory
- Graphics Card
- Virus Attack
- Mistaken Operations, and
- Software Incompatibility.
If you are facing Razer Laptop Screen Turns Black But Still Running, you need to follow a stepwise approach to fix this after backing up your data.
Recommendation: Back up Important files before Troubleshooting the Black Screen
Since the Razer Laptop’s black screen of death can be a crucial issue, sometimes users might lose some essential files while resetting their system to eliminate the problem. Therefore, restoring and making a copy of your files and documents is highly recommended as soon as you discover that the Razer Blade Screen Went Black, But The Keyboard Is Still On.
You may use several recovery tools to extract data under scenarios like-
- Black Screen of Death
- Blue Screen of Death
- Accidental Deletion
- Emptied Recycle Bin Recovery
- Malware Attack
- Razer Blade is Stuck On Boot Screen, and so on.
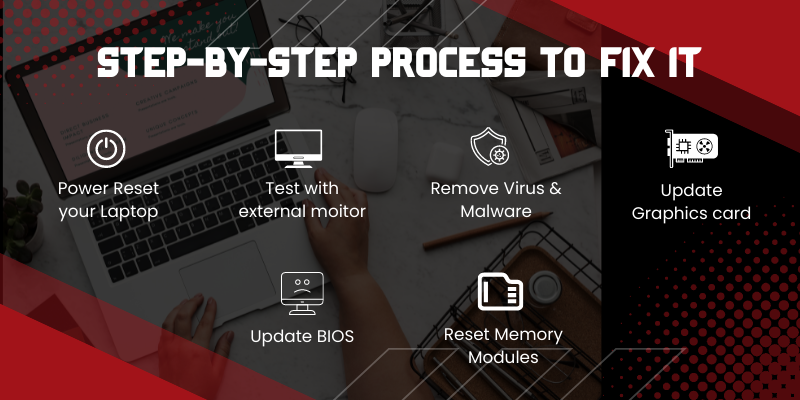
Razer Laptop Black Screen: Step-by-Step Process to Fix it
If you are getting the Razer Laptop Black Screen even when the system is turned on, learn how to fix the Razer black screen of death in this guide. But remember to take a backup of your data to avoid losing your important files.
Fix 1: Power Reset your Laptop
A power reset is the simplest way to fix the Razer blade black screen problem. If there is a minor issue with its firmware or booting, this method will help you instantly. Press and hold the Razer Blade Power Button for at least 15 seconds.
It will forcefully turn off your Razer system. Please wait a while, and press the Power key to turn it on. This method might fix the black screen problem instantaneously. If not, don’t worry; we have some other solutions in the line.
Fix 2: Test the Razer Laptop with an External Monitor
This method involves connecting your system with an external monitor. This act will help you to check whether the issue is with the laptop’s screen or caused by firmware. Connect your system or laptop using a connecting cable with an external monitor. If your Razer Blade Not Detecting External Monitor, the problem is with your firmware, not the laptop’s screen and vise-a-versa.
Let’s do it:
Step 1: Connect the external monitor to the laptop.
Step 2: Check whether the external monitor shows the computer screen. If not, “Press F4” key until the screen image displays.
Step 3: If an image appears on the external monitor, a graphics driver conflict with the laptop LCD may be responsible. To fix this, you must update the most recent chipset and graphics drivers for your specific computer.
Fix 3: Remove Viruses and Malware from the Disk
The black screen on the Razer laptop was likely also caused by a malware or virus attack on the system’s disc leading to a corrupted disc or the Windows partition.
Follow these to fix it:
- Scan your hard drive to detect the presence of malware and fix it by following the instructions provided by the antivirus program.
- Use reliable antivirus software tools like Norton, AVG, Avira, Avast, Kaspersky, etc. to fix Razer’s black screen.
- In extreme cases, you can also try formatting the entire hard drive to remove the presence of viruses.
Restart the system as normal to see if it fixes your black screen issue.
Fix 4: Use of Shortcut Keys
Using Function Keys is yet another solution to fix Razer black screen issue. To start with this, turn off your laptop, unplug any external devices, and then press the “Power Button” to turn on your computer.
- To enter BIOS settings – Press the F2 key during the startup.
- To optimize the Booting process – Press the F10 key.
- To run the system troubleshooting – ALT + F10 key.
- To wake up your system from hibernation – Windows + Ctrl + Shift + B key.
We hope your laptop will turn on and should fix the problem with the black screen.
Fix 5: Update Graphics Card Driver
The outdated, missing, or corrupt graphics card driver in your laptop can also cause the Razer Blade 14 to Black Screen. You can consider reinstalling or resetting the graphic card driver to fix it. Let’s see how.
Step 1: Navigate to “Start Menu” and launch “Device Manager” from here. Alternatively, go to “Control Panel” and launch “Device Manager.”
Step 2: Open the “Display Adapter” option and select the installed graphic driver. To access a wizard, right-click and choose to uninstall the driver.
Step 3: Download the relevant Razer laptop driver software from the official website.
Step 4: Finally, install the graphic drivers and go to the Device Manager to access it.
You can always have the option to update/disable/enable the driver from the Device Manager.
Fix 6: Update BIOS
BIOS is responsible for the overall booting operations of the system. And, if there is an issue with the BIOS component in your system, Razer black screen issue will emerge. So, consider updating your system’s BIOS may solve this issue.
Fix 7: Reseating the Memory Modules
The laptop typically fails to display photos if the memory module is loose. Therefore, reinstalling the memory module may solve this problem. To do this, remove the AV Adapter from your laptop, remove and relocate the memory stick, and reconnect the AC Adapter to your computer.
Fix 8: Check AC Adapter and Battery
Razer black screen can also happen due to discharged system. You might be unable to switch on the laptop if the battery or AC adapter is not working. To check the adapter, connect it to any other device. Also, try removing the battery of the system and checking to ensure the system doesn’t have any significant hardware issues.
As soon as your battery is charged and the AC adapter is fixed, you can connect them back to the system and turn it on.
Conclusion:
Since multiple methods are listed here, you can quickly troubleshoot your laptop’s black screen issue using these fixes. Share your thoughts in the comments section if you have gone through all the information and procedures regarding fixing Razer Blade black screen. You are also welcome to post any questions down there if you have any. People also look for Razer Service Center In the USA so you can find the complete list of Repair Service Centers for Razer In the USA here.
FAQs Of Razer Blade Black Screen
Q.1. How do I fix my Razer black screen?
Ans. Solutions to fix a black screen issue on Razer:
- Update Windows OS.
- Reinstall Display Driver.
- Disabling Fast Startup.
- Run System File Checker Utility.
- Perform Startup Repair.
Q.2. Why is my Razer laptop not turning on?
Ans. If your Razer laptop is not turning on or has a blank screen, it could be caused by a loose or misaligned power adapter or when the power source has no power at all.
Q.3. How do you force a Razer Blade to restart?
Ans. Do the Hard Reboot as mentioned:
- Connect the Razer Blade to its charger.
- Press and hold the power button for at least 10 seconds.
- Unplug the charger while holding the power button.
- Release the power button.
- Leave the system sitting for a few seconds, and try plugging in the charger once again and turning the device back on.
Q.4. How do I wake up my Razer laptop?
Ans. To wake up your Razer laptop, Disable Hibernation:
- Press the “Windows key + X” on your keyboard.
- Select “Command Prompt (Admin)” from the menu that appears.
- Click “Yes” to allow the app to make changes to your computer.
- Type “powercfg/h off” and press “Enter”.
- Restart your computer.
Q.5. Why does my laptop not wake up from sleep mode?
Ans. Reasons may be – Outdated BIOS, incorrect power option settings, Old or corrupt chipset, video drivers & hiberfil.sys file information, and corrupt Windows system files.
Q.6. How do I wake my laptop from hibernation?
Ans. Move the mouse or press any key on the keyboard to wake up a computer or monitor from sleep or hibernation. If it doesn’t work, wake the computer up by pressing the power button.
Q.7. Does hibernating damage the laptop?
Ans. No, allowing a laptop to hibernate will not hurt the system. It is a common practice in a business to left computers in hibernation for multiple days, especially over a weekend.
Q.8. How long does hibernation last?
Ans. The default Hibernate time is 180 minutes on battery and 720 minutes in plug-in mode, however, you can change it in “Advanced Settings.”
Q.9. What causes hibernation in laptops?
Ans. Most laptops, which have limited battery power, use hibernation. A lot of desktops also support hibernation, mainly as a general energy-saving measure. It also allows the replacement of a removable battery quickly.
Q.10. How do I reset my Razer Blade?
Ans. Steps to restore your Razer Blade to its original factory settings (Windows 10)
- Click the “Start” button.
- Go to Settings > Update & Security > Recovery.
- Tap on the “Get Started” button under “Reset this PC”.
- Choose “Remove everything” or “Keep my files.”
- Select either “Just remove my files” or “Remove files and clean the drive”.
- Select “Next” > “Reset” > and “Continue” when prompted.
Q.11. How do I turn on my Razer laptop without the power button?
Ans. Using a Keyboard, Motherboard, Clock Battery Method, Wall Socket, Laptop Lid, and Wake on LAN are multiple ways to turn on your Razer laptop without the main power button.
Q.12. How do you turn on a Razer Blade laptop?
Ans. Simply connect the power adapter and make sure the AC plug is properly inserted into the power outlet and the power adapter. Now, insert the power adapter’s connector into the power port and press the button to turn on your Razer Blade.