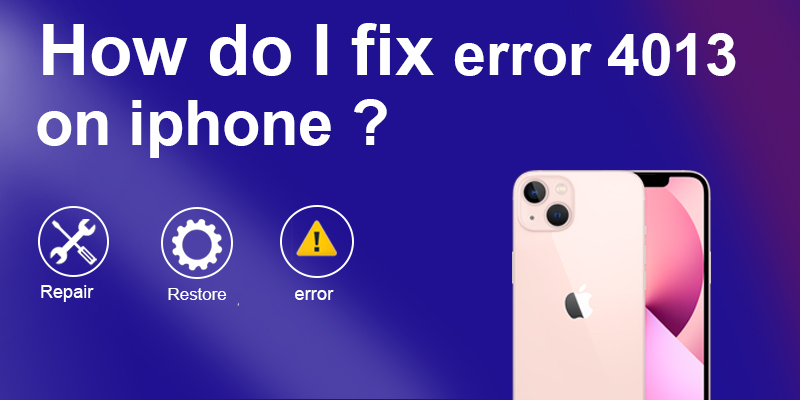How do I fix error 4013 on my iPhone?
We understand how troublesome it is to get an iPhone error 4013 while restoring or updating your operating system. This error tells you, “your device cannot be restored” which may seem like a complicated problem. Especially because you won’t be able to use your phone until this issue is fixed. In this blog, you will learn what causes iPhone error 4013 and the easiest ways to fix it.
What does iPhone Error 4013 Mean?
Updating your iPhone is important for its stability and smooth performance. If you don’t update, it may meet tons of technical as well as security issues. Although, you spot a few errors during the restoring or updating process, and “Error 4013” is one of them.
This error may display on any apple device, including iPhone, iPad, or iPod, during the time it is connected to a PC or Mac. Additionally, this won’t let you carry on to the updating or restoring procedures.

Causes of iPhone error 4013
In this section of this blog, we have compiled a list of a few main things that might be behind this error occurring. Unquestionably, one of these will be the reason for it happening to your device.
1. You restored a corrupt backup:
Error 4013 may occur after restoring a backup. This basically marks a corrupt backup which could be because the backup was taken via an older iOS version or the backup process.
2. iOS didn’t update appropriately:
This error may also appear after updating your iPhone’s iOS version. If that happens, it means the firmware didn’t download and installed on your iPhone device properly.
Quick Methods to Fix Error 4013 on iPhone
It’s annoying if you have your iPhone but can’t use it. No chatting, gaming, nothing at all. Why not consider these detailed and frequent solutions to get rid of iPhone error 4013?

1. Force Restart Your iPhone
Most random crashes can be resolved with a force restart. This way, you can effortlessly fix iPhone error 4013 by force restarting your iPhone. First, make sure your iPhone has enough battery left. If not, proceed and force restart it during charging. Follow the steps mentioned below to force restart your iPhone:
- Instantly press and release the button for volume up.
- Do the same with the volume down button on your phone.
- Now, long press the side button until you see Apple’s logo.
2. Factory reset your device.

You can also troubleshoot error 4013 by performing a factory reset on your iPhone. Before proceeding, I would suggest you create a backup of all your important data because this method will erase everything from your device.
You can factory reset your iPhone as follows:
- Open settings on your iPhone.
- Navigate to General > Reset > Erase All Content & Settings
- Enter the passcode in order to confirm the reset.
- Click “Erase iPhone.“
- The error should be fixed once your iPhone restarts.
3. Update iTunes

Updating iTunes is also another way to resolve iPhone error 4013. The steps are mentioned below for different types of computers:
If it’s Windows:
- Open iTunes first.
- From the menu bar, click on the help button.
- Click on Check for updates.
- iTunes will update if there is any available update.
If it’s Mac:
- Open iTunes on your Mac.
- Click the iTunes button on the left side of the Apple toolbar.
- Click on Check for updates.
- iTunes will update if there is any available update.
4. Update or Restore iPhone from a Backup

This is an advanced restoring method that fixes the error 4013. In order to use this method for updating or restoring your iPhone. Do the following:
- Connect your iPhone to the PC and wait for iTunes to identify it.
- Once iTunes is identified, create a backup of your iPhone.
- Quickly press & release the button for volume up.
- There will be seen a prompt to restore or update your device.
- First, choose update.
- If the update fails to fix the issue, choose Restore.
- All your data will be erased.
- Restart your device.
5. Restore Your Device to Another PC

After attempting all the above solutions, do you still encounter the error 4013? Well, it might be this issue relates to the hardware of the computer you are connecting your phone to. If this is the case, follow the steps below:
- Ensure the status of your internet connection.
- Check if there is any third-party software installed on the computer. If yes, close the software.
- Check the version of your PC and update it (if needed).
- Connect your iPhone to iTunes.
6. Keep your device Into Recovery Mode & Restore

If the above methods don’t work successfully, you could try to restore your iPhone in recovery mode. Here’s how you can do this process:
- Connect iPhone with iTunes on PC.
- Once connected, press and then instantly release the button volume up and volume down.
- Next, long-press the side button until you see the recovery mode option.
- Finally, click Restore.
7. Free Up Some Storage on Your iPhone

At the moment, when your iPhone is running out of space, a few configurations may get disturbed. In this situation, too, your iPhone may display error 4013. Freeing up some space from your device may help you here!
To clean some space from your iPhone, follow the steps below:
- Open the setting on your iPhone
- Navigate General > iPhone Storage
- Now, start checking applications that are consuming a large space.
- You can either uninstall that application or clear its data.
Bottom Line
We believe you have adopted a better idea of what iPhone error 4013 exactly is, why it happens, and how you can troubleshoot it. All 7 solutions mentioned above are very fruitful. But if still, this error display even after attempting all these fixes, all you need is to contact your nearest Apple service center. And you can get their customer support number from their official website.
Read More:-
Clear Browser Cache On Mac Laptop
Apple iPhone 14 Series Technical Specifications
Apple Product Release Date & Specification 2022
FAQs Of iPhone Error 4013
Q.1. What does iPhone error 4013 mean?
Ans. The iPhone error 4013 occurs when there is a problem while updating iOS or restoring an iPhone from a backup.
Q.2. How do you fix iPhone that could not be restored?
Ans. To fix the “iPhone could not be restored” error, simply check your iPhone USB cable and port. You can use different cables to determine if the USB port works or use your cable to check.
Q.3. How do I fix error 4013 on the iPad?
Ans. In order to fix error 4013 on the iPad, you can update iTunes’ latest version. You could be facing this error because the version you are using of iTunes is out of date.
Q.4. How do I exit recovery mode?
Ans. Unplug your device from the USB cable > Hold the side button until iPhone turns off > you may also keep holding the Volume Down key > Keep holding until you see the Apple logo > release the button > your device will start up.
Q.5. How do I force my iPhone to restore?
Ans. To force restore your iPhone, press and quickly release the button for volume up. You will need to repeat the same for the button for volume down. Now, long press the side button until you see Apple’s logo.
Q.6. How can I restore my iPhone without a computer?
Ans. Press and hold the Power button first and the Volume Down button together. Keep holding both buttons. Finally, release both buttons when the recovery mode screen appears.
Q.7. How can I restore my iPhone without iTunes?
Ans. If you have a Mac and are unable to use iTunes as Apple discontinued it, you have the option to restore your iPhone utilizing Finder instead. To do so, connect your iPhone to your Mac using USB > Open Finder > select your iPhone from the sidebar > Enter your passcode > tap Trust on your screen > click Restore iPhone from the “General tab” in Finder